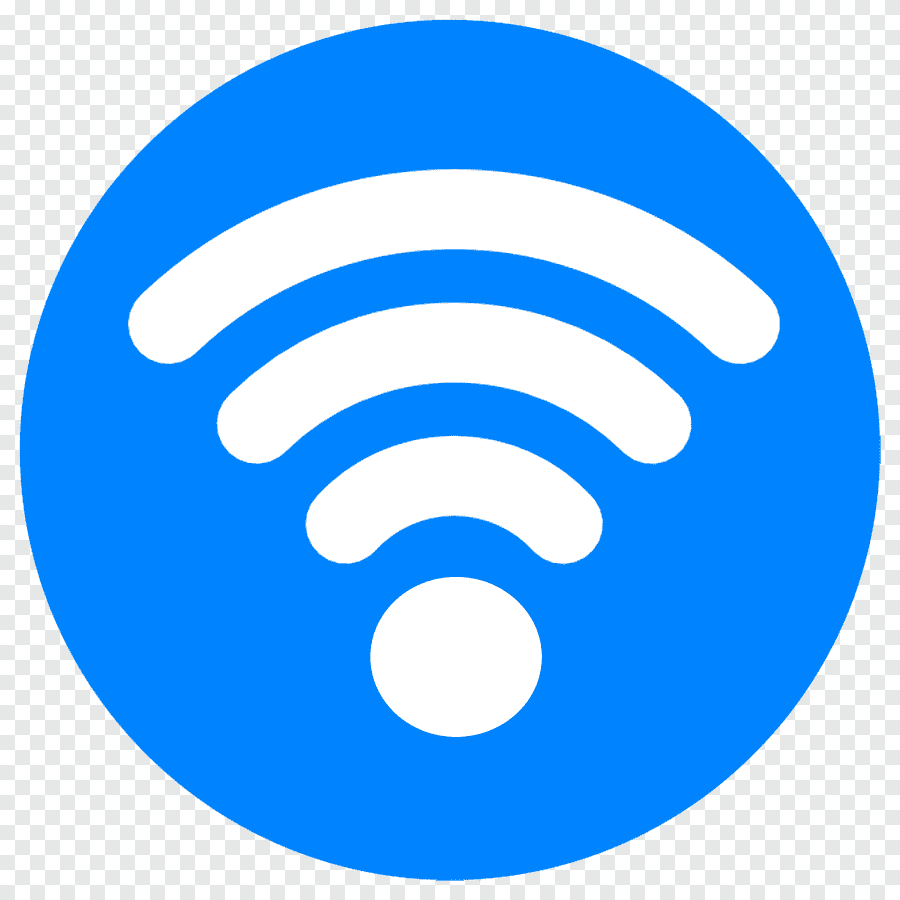If there is an issue with the Wi-Fi Connectivity in an Xfinity Gateway, most of the common problems regarding Wi-Fi Connectivity are solved by simply rebooting. Unlike all the rest of the routes, the Xfinity Gateway takes a little longer and requires about 10 minutes to reboot. During this time when it reboots, you will not lose any of your home or Wi-Fi Settings.
Note that during this reboot process, you will not be able to use your home network and Xfinity Voice will not be able to make or receive any calls-including 911 calls-from your home phone, and Xfinity Home cameras and any connected home automation devices will not be available. Security sensors will not be affected and will continue working.
Rebooting of the Xfinity Gateway can be done in several ways, which are discussed below.
Restarting Your Gateway Using the Xfinity My Account App
1. Download the Xfinity My Account app from either the Google Play Store or Apple App Store and open it.
2. Open it and scroll down; tap on the Internet tile.
3. Choose your modem from the list.
4. Now, click on Restart this device. (The rebooting process may take up to seven minutes)
Restarting Your Xfinity Gateway via My Account Online
1. Click the following web address: http://www.xfinity.com/myaccount.
2. Sign in with your Xfinity username and password.
3. Scroll down and select the Manage Internet button.
4. Click Restart Modem.
5. Click Start Troubleshooting now to begin the rebooting process. (The rebooting process may take up to seven minutes, and the internet will be down during this process).
Restarting via Admin Panel
1. Connect your computer to your Xfinity Gateway’s network.
2. Open a web browser and point it to http://10.0.0.1 or 10.0.0.1,
3. A login page opens, where a prompt to fill in the login username and password will pop up. The default is admin for the username, password for the password.
4. Click Troubleshooting > Reset/Restore Gateway.
You can then decide to Reset your gateway or restore it to its Factory Version.