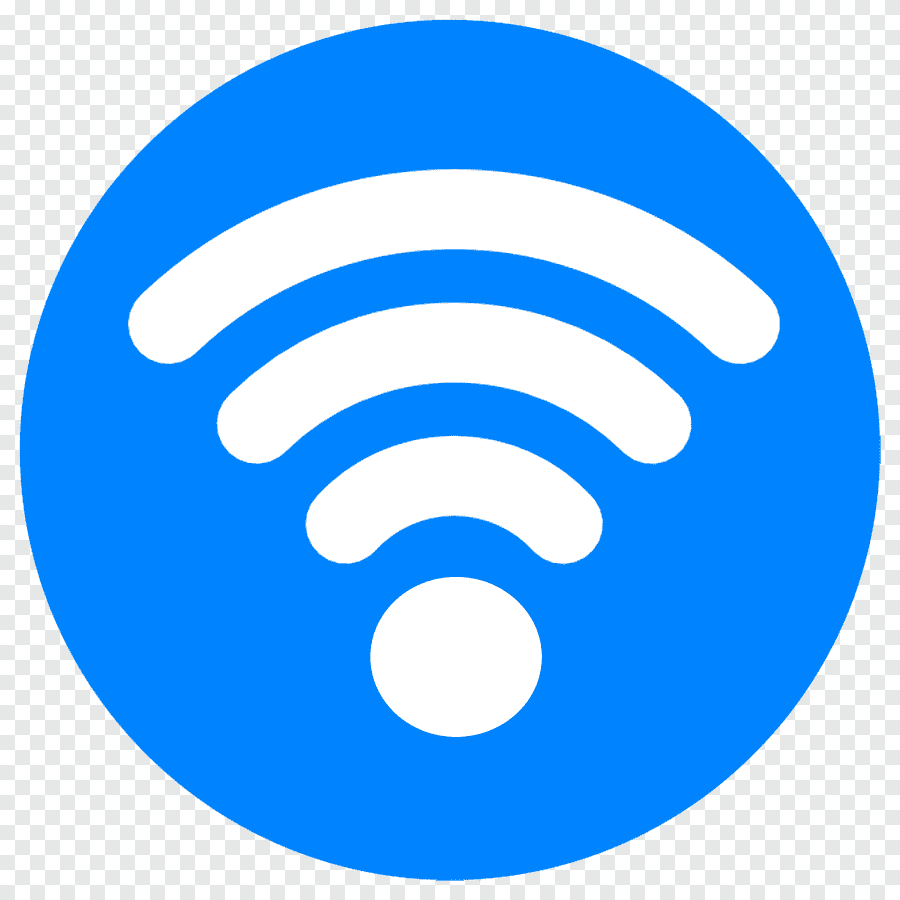Change the Wi-Fi password if you think that somebody has guessed it or if you suspect others of sharing your password with others. Only then will you be able to save your Wi-Fi network from any unauthorized access or data thefts. After changing the password, no other person but you will be able to connect with your Wi-Fi Network, and thereby, your Wi-Fi Network would be secure.
If you do not change your Wi-Fi Network password, and leave it open, other people can use your internet access and also let files into your computers and sometimes even penetrate sensitive information like passwords and credit card numbers. You should, therefore, change your WiFi Password and keep it to a strong combination of alphabets, digits, and special characters.
How to change the Wi-Fi Network Password?
How to change your password on your Wi-Fi network-using a step-by-step guide given below.
1. Ensure you’re connected to your WiFi network then open a browser.
2. In the address bar, type http://10.0.0.1 OR 10.0.0.1.
3. A new window will open and ask for the login username and password for accessing your router’s Admin Panel.
4. Please enter the username/password for login. The default username is admin, and the password is password.
5. You will be now logged in into the Admin Panel of the router.
6. From the left menu, go to Gateway > Connection > Wi-Fi.
7. Under the Private Wi-Fi Network section, you will see the name of your Wi-Fi Network.
8. Click on the Edit button next to the same of your Wi-Fi Network.
9. If you wanna see the current password of your Wi-Fi Network then click on Show Network Password.
10. To set a new password, type the new password in the Network Password field.
11. Click on Save Settings to confirm the change.